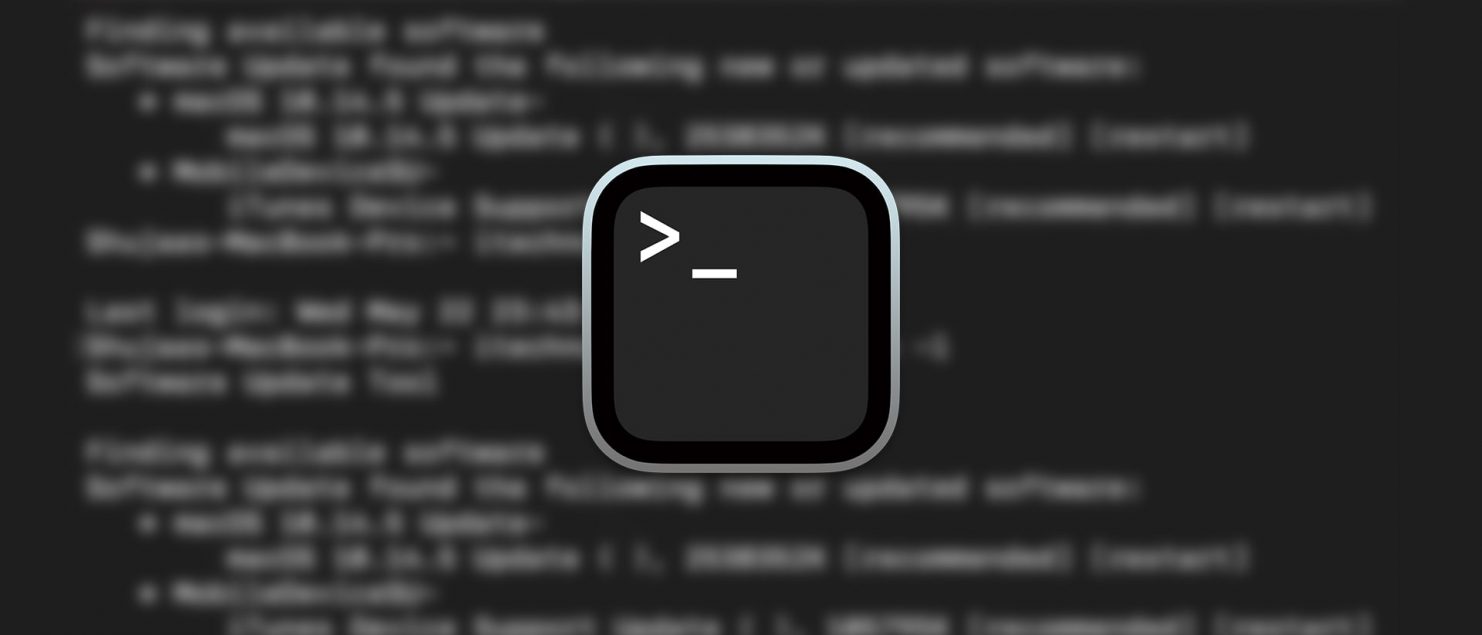Permanent Link to Check, Enable and Disable FileVault From Terminal
FileVault is a built in application on your Mac that allows you to fully encrypt your hard disk. This is a great way of protecting the files against attack if someone steals your Mac or has access to the hard drive. Todays post is going to show you an alternate method of enabling, disabling and checking the status of FileVault from Terminal. If you are new to the Mac system I recommend you use the method within System Preferences > Security and Privacy. This tip is useful if you are remotely logged into a Mac through SSH or another method.
Checking The Status Of FileVault
To check the status of file vault within Terminal type the following:
fdesetup status
Terminal will report back with a message telling if you FileVault is on or off. This is a quick and simple way of checking the status.
Enabling FileVault
To enable FileVault type the following:
sudo fdesetup enable
You will need to enter your admin password.
The next steps will guide you through setting up the encryption. It will ask for your username and password. It will then present you with a recovery key. Note that this key as it will enable you to recover your disk incase you forget your password. It is one of the only times in which I recommend you write down a password or recovery key.
Terminal will then ask you to reboot to enable the change. You can repeat this for all user accounts you want to encrypt.
Disable FileVault
If you want to disable FileVault you can. Type the following into Terminal:
sudo fdesetup disable
This will disable FileVault.
I recommend you use the system preferences pane option if you don’t know how to use the Terminal command. If you want more information on the Terminal command you can type the following into Terminal for the help page.
man fdesetup