How to speed up, optimize & make Chrome browser run faster on macOS – Windows 10
In this article on tips to make Google Chrome browser run faster, we will show you how to optimize Google Chrome settings for better performance. Plenty of extensions and apps are available for Chrome and hence, are tempting to add many for speeding up different tasks. However, adding too many extensions actually slows down the browser. That does not mean you should not add extensions but you sure can disable them when you don’t need them.
Besides the extensions, there are many plugins that are not visible by default. The Settings menu does show you how many pages are running in the background but that is not the overall count of plugins and extensions. Some extensions are loaded per tab thereby slowing down your browsing speed.
Note that the performance of other applications on your machine can also slow down Google Chrome. To fully optimize Google Chrome, you may need to identify such apps and either remove them or set their process priority to “Below Normal” or “Low”. You can change the process priority of applications using the Task Manager.
I will not advise you to change the priority of Google Chrome to optimize its performance. This is because the Windows Task Manager fails to recognize different processes related to Google Chrome and shows all of them as “chrome.exe”. Thus, you cannot identify which process is the browser shell and which one relates to different extensions and plugins. In such a case, changing the process priority of any “chrome.exe” will further reduce the browsing speed.
It is essential for every browser to have good browsing speed and better data response times, but as time passes it slows down due to multiple reasons. Nevertheless, you can make your Chrome browser run faster and enhance your browsing experience by following these simple tips. In this post, we see the method to speed up Google Chrome browser on Windows PC.
Speed up Google Chrome browser & make it faster
Go through the entire list and see which of these suggestions you want to try out. You don’t have to try them all out – just do the one’s which you feel comfortable implementing.
- Preload pages for faster browsing
- Disable Unwanted Extension
- Remove Chrome apps
- Clear Chrome Cache and Data
- Change Content settings
- Enable Experimental QUIC protocol
1- Preload pages for faster browsing
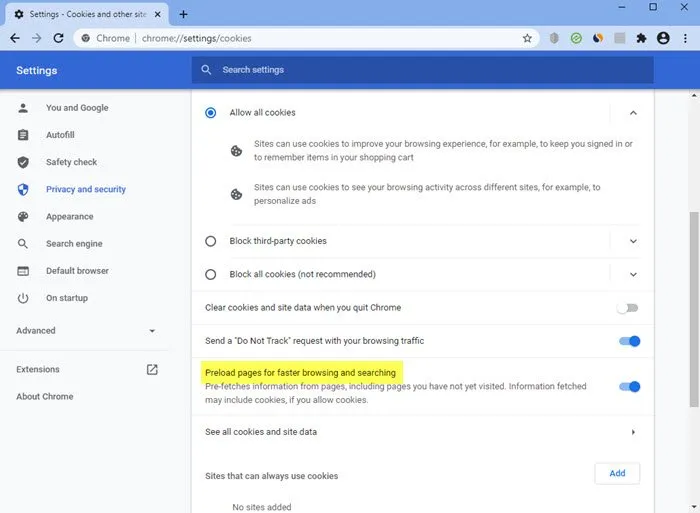
Network action predictions are also known as prefetch can help you to make Google Chrome open web pages faster. The special feature in Google Chrome takes up resources by caching pages you rarely visit. You can modify its setting as desired.
Open Google Chrome > Settings > Show advanced settings.
Now under the Privacy and Security section, click on Cookies and other site data and then select the Preload pages for faster browsing and searching setting.
It is important to mention here that though the feature makes browsing experience considerably faster, it uses more data.
2- Disable Unwanted Extensions and Apps
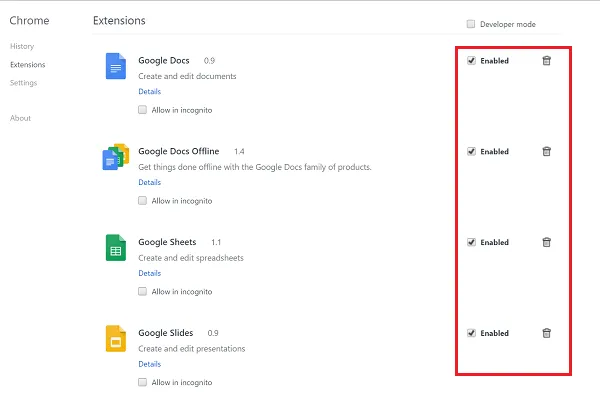
Most extensions secretly run in the background to continue offering their services. However, in doing so they consume a sizable amount of the system’s resources. Here, the only option that seems viable is to disable unwanted extensions. Do the following,
Click on the hamburger menu visible at the top right-hand corner of Google Chrome browser and from the list of options displayed, select “More tools”.
Thereafter, chose “Extensions” from the side menu. Instantly, you will be directed to the extensions page where all extensions added to the Chrome browser will be displayed. To disable them, check the box adjacent to extensions. If you wish
To disable them, check the box adjacent to extensions. If you wish to completely remove the extension, then hit the Trash can icon next to it.
3- Remove Chrome apps
To disable Chrome apps, type the following in the address bar and hit Enter:
chrome://apps
Here, right-click on the app/s and select Remove from Chrome.
4- Clear Chrome Cache and Data
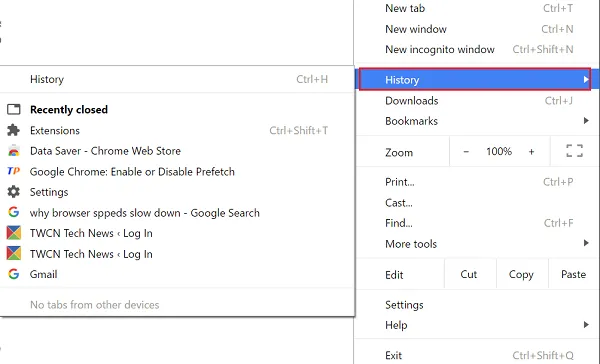
If you do not clear your browsing data regularly, it builds up over time thereby potentially slowing down the performance of your browser. If you want to clear the browsing data from Google Chrome, simply click the Hamburger icon and chose History option.
Next, click on the “Clear browsing data” button visible at the top of the screen. Now, mark the box adjacent to the different data you wish like to delete and click on the “Clear browsing data”. You may not want to clear your saved passwords. Once you do this, it will clear all your previous browsing data.
5- Change Content settings
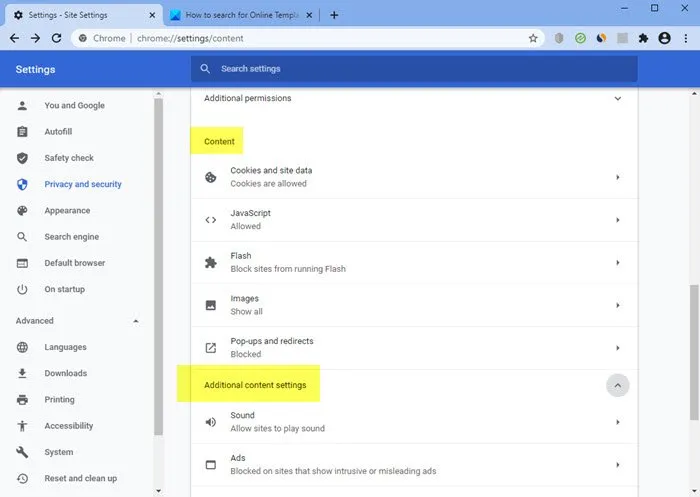
You can speed up your browser performance by changing some Content settings.
For instance, you could use the Let me choose when to run the plugin content option. under the “Plugins” section. Or you could disable the loading of images, if you feel you don’t need to see them, and so on.
6- Enable Experimental QUIC protocol
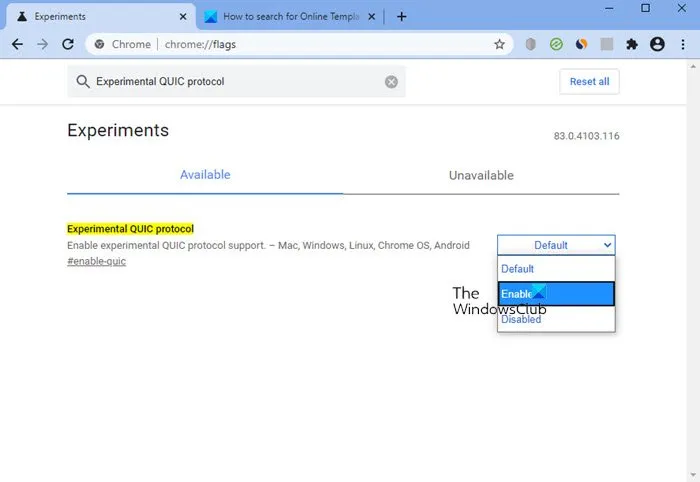
QUIC is the name for a new experimental protocol, and it stands for Quick UDP Internet Connection. The protocol supports a set multiplexed connections over UDP, and was designed to provide security protection equivalent to TLS/SSL, along with reduced connection and transport latency. In short, the feature prevents multiple trips to the server to create a connection that helps in loading a page.
To start, open a new tab and go to chrome://flags/. Search for ‘QUIC’ and use the drop-down menu below Experimental QUIC protocol and enable it. After the change, restart Chrome.
chrome://flags#enable-quic
Google Chrome is arguably the most popular browser for Windows users. However, one can not disagree with the fact that it is not the fastest browser in the world. It has fair shares of issues with RAM management and downloading speed. If you are dealing with the RAM issue, try optimizing Chrome to run faster, if you are dealing with slow download speed, continue reading this article.
